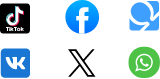Is your iMessage not working? Learn about reasons and effective solutions to fix iMessage not working issues, from network problems to software glitches.
iMessage from Apple has shifted how we connect. Apple fans like this system since it slips seamlessly into their workflow and is protected by robust encryption that safeguards every connection. However, iMessage can sometimes encounter glitches or connectivity issues.

If you're facing the frustrating problem of iMessage not working, don't worry. Diagnose iMessage problems and reasons, then figure out how to fix iMessage not working on iPhone, iPad, and Mac.
Why is my iMessage not working? Understanding reasons for iMessage not working is the first step to resolving the issue. Here are all the possible causes.
iMessage hasn't been activated
If you're new to the Apple ecosystem or have recently reset your iDevice, iMessage might not have been activated correctly. When messaging hiccups arise, you risk being disconnected from the people who matter, halting the exchange of crucial messages.
Network connection issues
A weak or unstable internet connection can significantly impact iMessage's performance. Ensure you have a strong Wi-Fi or cellular data signal to avoid interruptions like iMessage not working on Mac, iPhone, etc. A free VPN can help fix the issue.
iMessage server outage
Occasionally, Apple's iMessage servers may experience temporary outages. When problems occur, patience matters a lot - you'll need to hold tight until the server recovers.
iMessage glitches or freezing
Like any app, iMessage can sometimes encounter minor glitches or freeze unexpectedly.
Outdated iOS
Running an older version of iOS can lead to compatibility issues with iMessage. Newer version of iOS fixes minor bugs and possibly resolves Apple iMessage not working issue.
Time zone discrepancy
Incorrect time zone settings can disrupt iMessage's functionality. Make sure your device's time zone is set automatically or manually adjust it to the correct location.
Account-related issues
Problems with your Apple ID, such as incorrect passwords or account restrictions, can prevent iMessage from working.
Hardware issues
A faulty SIM card can disrupt cellular data and iMessage as it's essential for connecting to your carrier's network.
If you run into Beeper not working issues, also learn the best Beeper VPN for better Beeper message management.
If you're experiencing iMessage not working issues on your Apple device, here are several troubleshooting steps you can take to get it working again.
Visit Apple's System Status page to check the current status of iMessage. If there's an ongoing outage, you'll see a red indicator next to the iMessage service. Wait for the issue to be resolved if iMessage is down.

For iPhone and iPad: Go to Settings > Messages. Toggle iMessage off and then back on.
For Mac: Open the Messages app. Go to Messages > Preferences. Click the iMessage tab. Sign out of your Apple ID, then sign back in.

If your iMessage isn't sending and you see a red exclamation point, ensure you're connected to a stable Wi-Fi network. Try restarting your Wi-Fi router or modem if necessary. Or make sure Cellular Data is enabled on your iPhone or iPad. Go to Settings > Cellular and toggle Cellular Data on.
If your connection is strong, tap the red exclamation point and select "Try Again." This will attempt to resend the message. If the message still won't send, tap the red exclamation point and choose "Send as Text Message." Keep in mind that standard messaging rates may apply. If you see a green bubble, it means your message was sent as a traditional text message.
Check for updates: Go to Settings > General > Software Update on your iPhone or iPad.
For Mac: Go to the Apple menu > System Preferences > Software Update. Follow the on-screen instructions to download and install any available updates.
For iPhone and iPad: Go to Settings > Messages, tap Send & Receive. Make sure your phone number and Apple ID email address are selected.
For Mac: Open the Messages app. Go to Messages > Preferences. Click the iMessage tab. Make sure your phone number and Apple ID email address are selected under You can be reached for Messages at.

For iPhone and iPad: Go to Settings > [Your Name]. Scroll down and tap Sign Out. Restart your device. Get back into your account with your trusty Apple ID.
For Mac: Open the Messages app. Go to Messages > Preferences. Click the iMessage tab. Sign out of your Apple ID, then sign back in.
Also Read: Best VPN for TikTok >>
If you're using Focus Mode on your Mac, it might interfere with iMessage notifications. Try disabling it to see if it resolves the Apple iMessage not working issue.

To ensure accurate iMessage delivery times, it's crucial to have the correct time zone set on your device.
For iPhone and iPad users, go to Settings > General > Date & Time and make sure "Set Automatically" is enabled. This will automatically adjust your device's time zone based on your location.
For Mac users, go to System Preferences > Date & Time and verify that "Set date and time automatically" is checked. By ensuring your device's time zone is correct, you can minimize iMessage not working issues.
It might be time for a cleanup when the iMessage not working issue occurs. Large media files, such as photos and videos, can lead to app hiccups. Go to Settings > Messages > Message History, you can choose a shorter retention period like "1 Year" or "30 Days" to automatically delete older messages.
If you've tried all the above steps and iMessage is still not working, contact Apple Support for further assistance. Instead of scratching your head, why not let them pinpoint the problem and walk you through the solution?

Here's a quick fix for iMessage not working troubles: iMessage VPN. A solid VPN like iTop VPN can help you mask your IP address, improve network stability, and bypass carrier restrictions, to fix Apple iMessage not working. It offers a free version with 10+ servers in 6 locations, allowing you to easily change your iMessage location. If flexibility is your top priority, try the pro version which has a vast of VPN servers (100+ locations) worldwide.
Here's a step-by-step guide on how to change your location using the iMessage VPN, iTop VPN.
Step 1. Download the iTop VPN app for your device, then follow the on-screen instructions to install the VPN.
Step 2. Launch iTop VPN app on your device. Browse through the list of available server locations. Choose a country where you want your iMessage location to appear.
Step 3. Click the "Connect" button next to your chosen location. Once connected to the VPN server, open the Messages app on your device.

Also read: Best Free Facebook VPN to Unblock & Access Facebook >>
Conclusion
You might run into iMessage not working problems because of a faulty network, software glitches, account issues, or restrictions due to your location, or other reasons. For users facing geographic restrictions and an unstable network, iTop VPN offers a solution and allows you to access iMessage from anywhere. Free download iTop VPN and make your iMessage work properly all the time.
10+ dedicated social app servers
Unblock your favorite apps
Encrypt and protect data