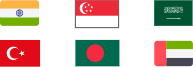Curious about how to change IP address on Mac? Then you can't miss this post to change IP address Mac tutorial and make it effortlessly and easily!
Many users may embrace the misconception that changing an IP address is illegal, whereas this is not the case. Instead, many users opt to change their IP address to increase their online security and privacy, especially Apple owners who are security conscious.
But how to change IP address on Mac? Well, this post will deliver you 4 options on how to reset IP address on Mac. Use this complete guide to follow the steps.

Probably you already have a vague notion of the IP address. Now, let's start with some basics. Just keep reading.
IP stands for Internet Protocol, which follows specific rules regulating the format of data sent over the Internet or local networks. An IP address is a unique address designed to identify a device on the Internet or local network. In short, the unique data set is like an identifier, containing location information that allows devices, routers and websites to identify themselves and transmit data.
TIPS
If you want to check your private IP address on Mac, you can go to System Preferences, and click Network, where the information could be visible.As mentioned above, your IP address is closely connected to online activities. But it is apt to be stolen by nefarious individuals through website tracking or social engineering. Once the IP address is identified, your device could be visible to various sophisticated attacks, which renders your personal information being stolen, exploited and impersonated. So it is vital to maintain the security of your own network.

Here are some reasons why you should change IP on MacBook:
Protect online privacy. By changing your IP address, you can hide your geographic location and block hackers or websites from tracking you, effectively protecting your online activities and keeping away from cyber threats.
Bypass censorship. You may have heard that some governments restrict access to certain websites by IP addresses. Now, with a little trick, you can easily unlock the website and avoid government censorship simply by changing your IP to an approved address.
View regional content. Choosing an IP from another country enables you to unlock websites that may be restricted in your home country. This way, you can browse the fantastic website easily and safely!
Improving your cyber security is urgent. Checking your computer for malware, deleting browsing history regularly, deleting your website cache, etc., are all good practices you can take.
Above all, changing IP address on Mac is the most direct and practical approach to protect online security and privacy. But how to change MacBook IP address? No worries; this post delivers 4 methods for you. Go ahead and try it!
Using a VPN to change IP address on Mac is definitely your first choice. Primarily, a VPN hides your location and makes it look like you are coming from the selected server's location. Next, with a VPN, all your data when surfing is encrypted. Even in public Wi-Fi your communication is kept private and immune to phishing, malware, etc. In addition, using a VPN is super handy, given that all you need to do is launch a VPN application and select a country.
If you've never used a VPN before, that's okay too. This post highly recommends iTop VPN for Mac, as it owns a free version, allowing you to easily change IP address to another country without spending a single penny. With 1800 servers in over 100 countries, it offers you a vast choice of countries. Furthermore, iTop VPN is a 100% secure VPN, following a strict no-log policy and military-grade encryption.
Here's how to change IP address on Mac with iTop VPN.
Step 1. Download and install the VPN.
Step 2. Click Connect. Your IP address will be changed in seconds.
Step 3. Now, you can witness the magic happen.
Isn't it easy? Just a few simple clicks can improve your network security dramatically. This free VPN is worth a try.
If you simply want to get a new online identity from an IP standpoint or repair your router, there are other 3 ways to help you make the most of your Mac and change IP address on Mac.
1. Use system preferences.
Step 1. Go to the main Apple Menu > System Preferences > Network.
Step 2. Click on the network you’re using in the left-hand toolbar, then click Advanced.
Step 3. Select the TCP/ICP tab. Click on the drop-down menu next to Configure IPv4 and choose Manual.
Step 4. Now, type in your new IP address and click OK.
Notice: Using system preferences only changes the local IP of your Mac on your home network, while your external IP address remains unchanged.
2. Reset your router.
Step 1. Unplug your router, and remember to wait a few minutes.
Step 2. Then plug the router back in.
Step 3. Now, check the new IP address. (PS: In case it fails to work, unplug the modem again and wait longer before plugging it in again)
3. Use a proxy server.
Step 1. Go to the main Apple Menu > System Preferences > Network.
Step 2. Click on the network you’re using in the left-hand toolbar, then click Advanced.
Step 3. Select the Proxies tab. Choose a protocol under the heading Select a protocol to configure.
Step 4. Now, input the IP address of the desired proxy server in the space provided and click OK.
How to change IP address on Mac? Hope you have the answer by now. The one thing beyond doubt is that changing your IP address via a VPN is highly convenient and completely legal.
Above all, iTop VPN's powerful features could be the first choice for protecting your privacy and online security. Its fast speed allows you to enjoy fresh news from various regions and obtain a superb streaming experience. Try this free unlimited VPN - iTop VPN now for reliable online protection!
100+ global countries
3200+ worldwide servers
Dedicated IP addresses
Dynamic IP and static IP